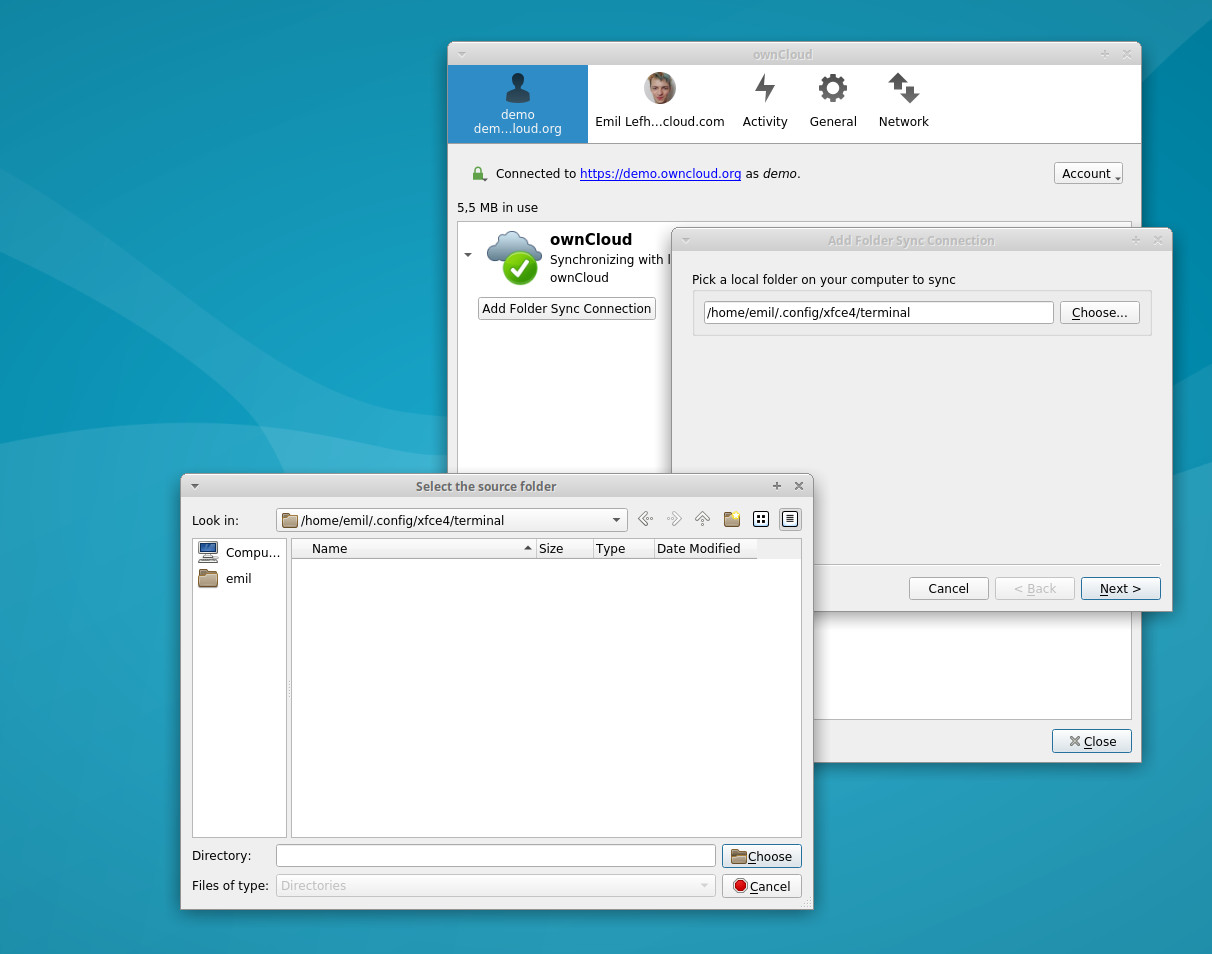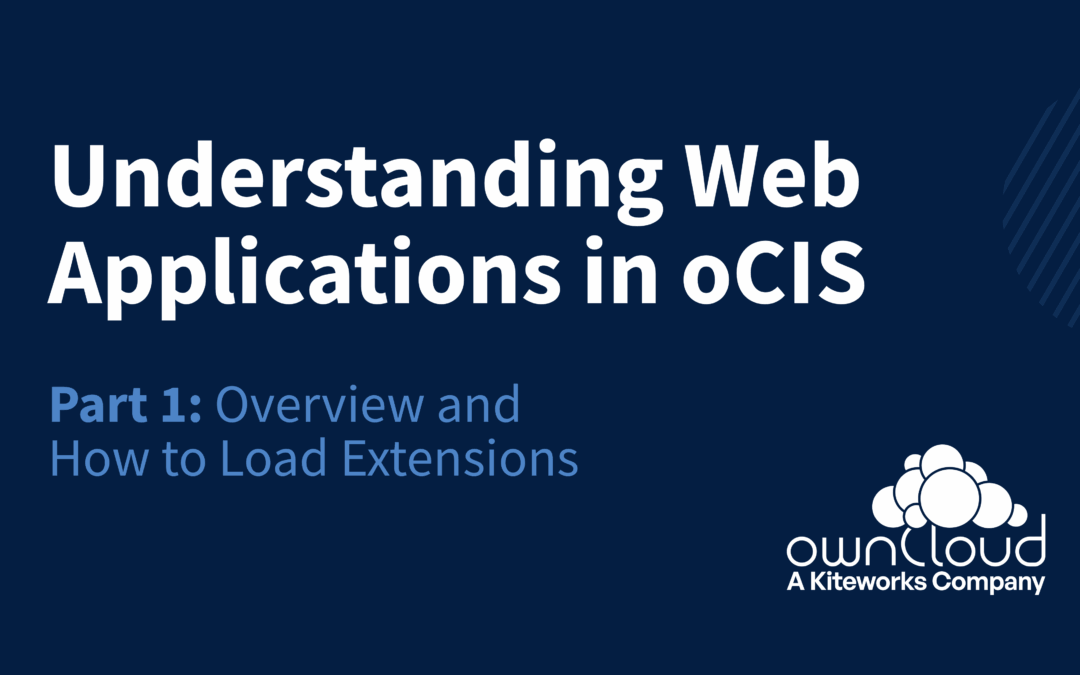Desktop Client Tips: How to Add a Folder Sync Connection
The ownCloud Desktop Client has many convenient features – some might be interesting for you. Multiple Folder Sync Connections give you more options to bring order to your desktop. Put your files where you need them.
Usually, when you just set up the Desktop Client, you add one account with one Folder Sync Connection. This way, all your files are in one place; you might exclude some of the files from syncing to save space on your computer.
This is not always useful – sometimes you want more granular options. Multiple Folder Sync Connections allow you to choose where on your computer a specific remote folder should be.
It enables you to choose any local folder on your computer, and any remote folder in your ownCloud, and keep them in sync. This has some advantages:
Use Cases for Multiple Folder Sync Connections
Sometimes you have a lot of loose files in your root folder, the top level of your hierarchy. This happens fast if you just put all miscellaneous files there; soon the folder is overcrowded. And without the virtual file system, you can’t even deselect those files from syncing – they will always stay there.
You can avoid this by only syncing the folders you need. Just add an extra Folder Sync Connection for the remote folder.
Another use case might be having an external hard drive, or several partitions (like C:\\ for programs and D:\\ for data). In this case the ownCloud directory might be too big for one of them, so you put some of the folders on the external hard drive.
You can also choose existing folders for syncing. For example if you want to keep your config files synchronized across devices; usually, the folder needs to be at a specific location, e.g. a hidden folder in %APPDATA%. ownCloud can take care of that.
And if you often need a folder from your ownCloud which is deeply buried in your folder hierarchy, it can make sense to give it a separate folder sync connection. This way, you don’t need to click through seven folders every time you need it. Instead you can sync the folder to wherever you want it.
Step by Step
You can choose an existing sync account – no need to create a new one. To add a second Folder Sync Connection to your normal sync account, open the Settings view of the Desktop Client:
By clicking on Add Folder Sync Connection, you choose a local folder to sync. In this example I chose a configuration directory to save my config in ownCloud:
You also have to select a remote folder. This is where the folder will be in your ownCloud data structure. In this example it’s deep in the hierarchy, to show that only the last folder in the hierarchy is synced:
For the Folder Sync Connection, you can either choose an existing folder in your ownCloud or create a new one.
Optionally you can also enable the Virtual File System. This way, you only have virtual files on your local system, which you can download with a simple double-click. I don’t use it in this example, because it isn’t the right choice for a config directory.
Now you just have to wait until the Desktop Client has synchronized the local folder with the remote folder:
That’s it! Now you can disable the synced folder in your original Folder Sync Connection. This way, you don’t have it on your computer twice; once should be enough.
If you don’t want to have the same folder on your computer twice, consider removing it in your main sync folder.
Get the Best out of the Desktop Client!
If you like this feature, take a look at the Documentation – the Desktop Client has many more features like this. There might be other good tips to improve your daily workflows.
And if you have some feedback on the usability of the Desktop Client, the developers are always happy to learn what is good for the users!
Are these tips helpful? Leave a comment below or share this post on social media!